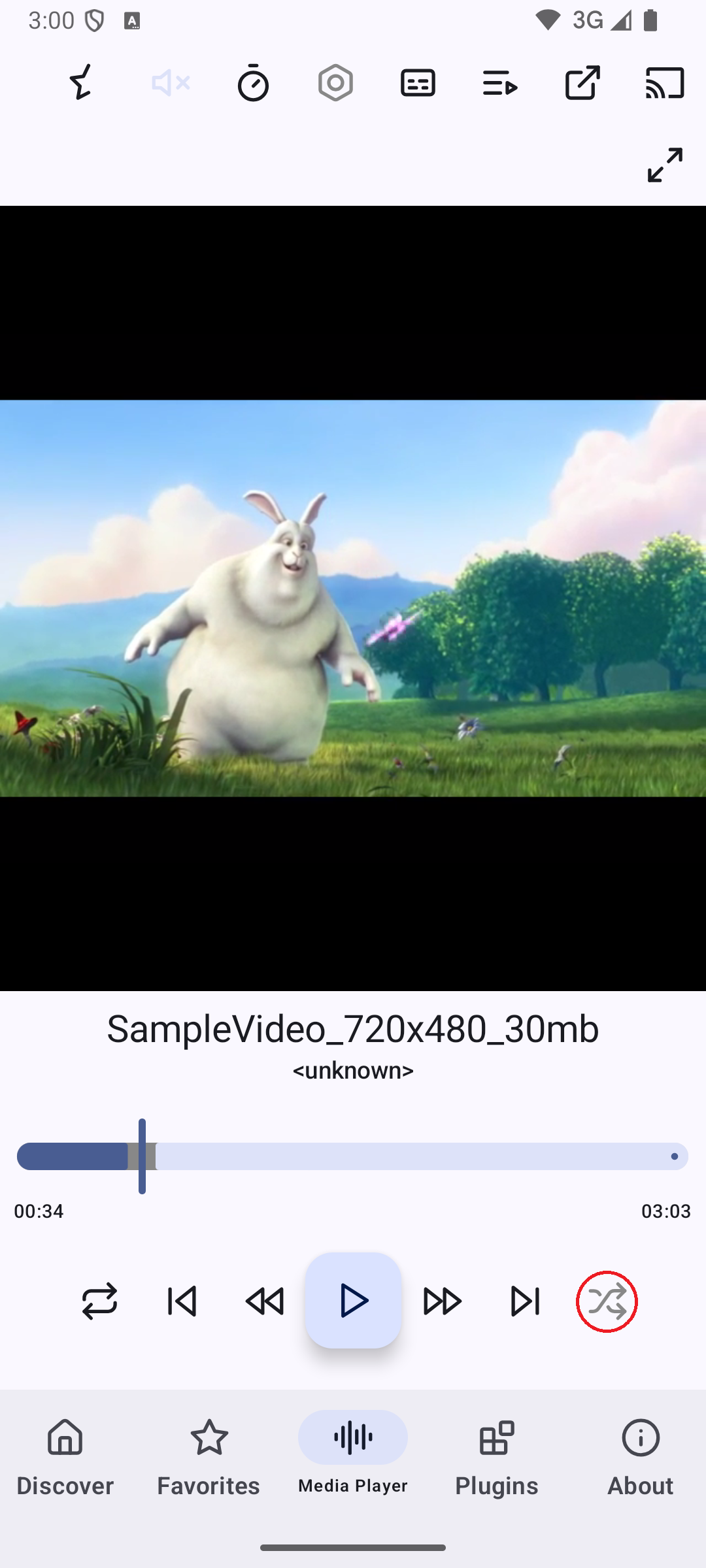Media Player Screen
AN Player offers a rich set of features on the Media Player Screen. While the interface may seem overwhelming at first due to the number of buttons, each one serves a specific purpose. In this section, we’ll guide you through each feature to help you get the most out of your media playback experience.
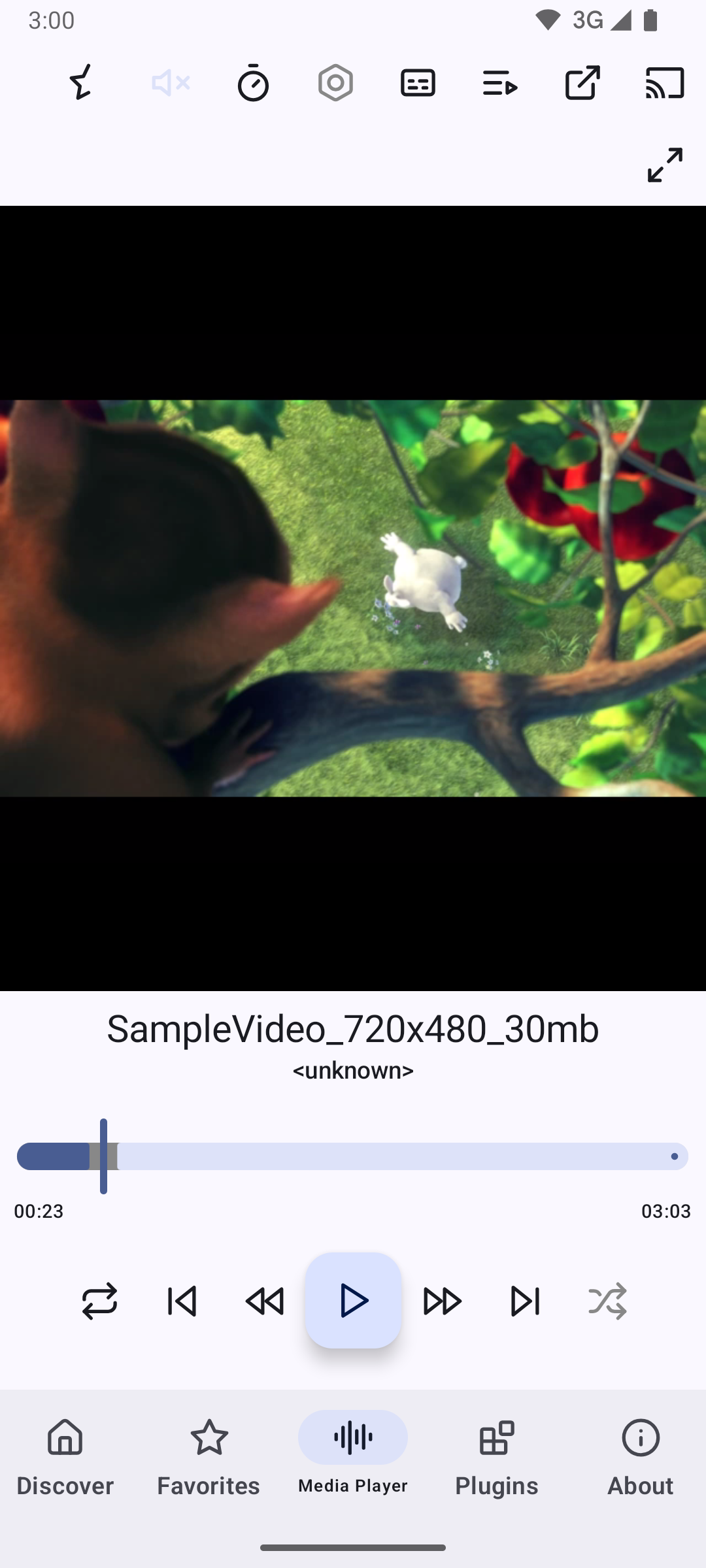
Favorite
The Media Player Screen includes a "Star" button on the toolbar, which allows you to toggle the current stream as a favorite.
- A half-filled star indicates the stream is not marked as a favorite.
- A fully filled star means the stream is marked as a favorite.
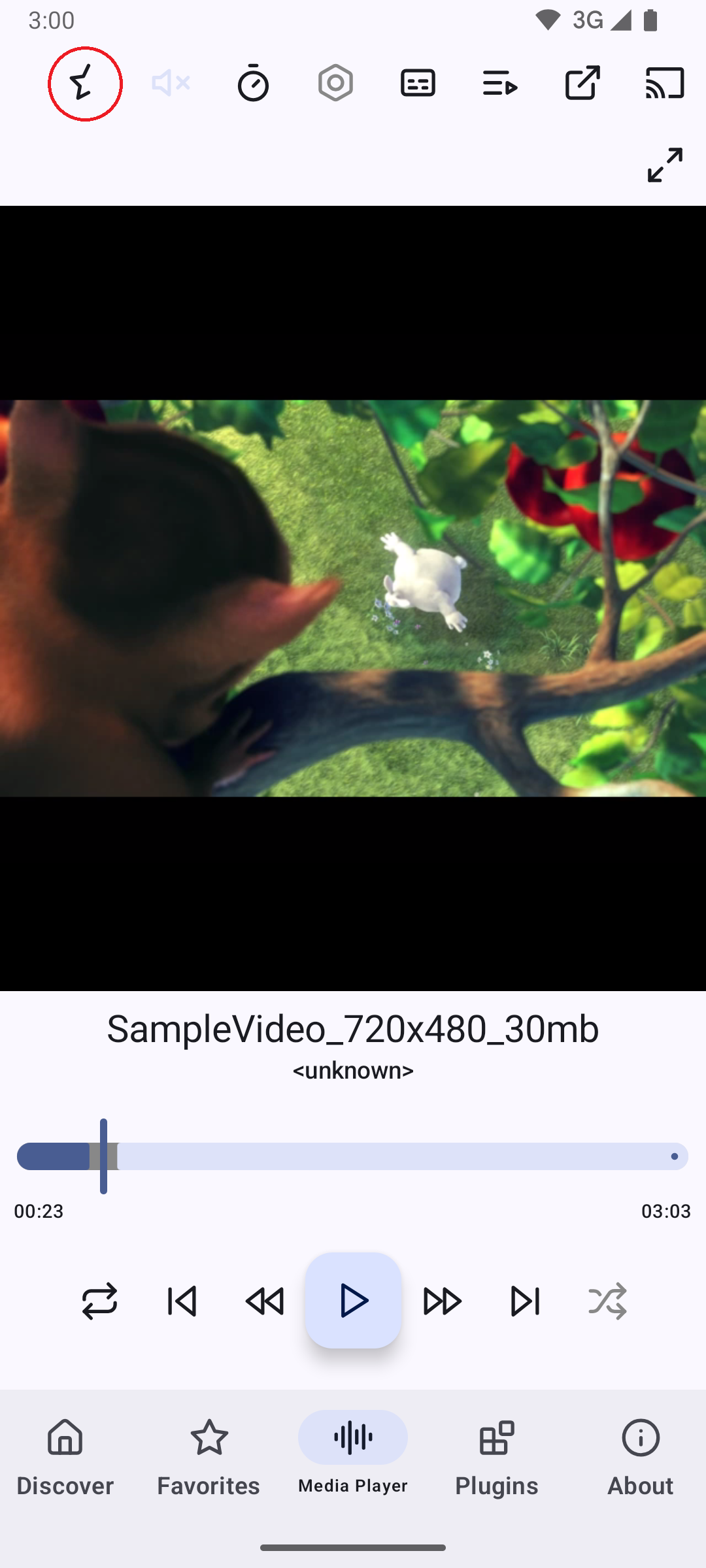
Audio Focus
The Audio Focus Button lets you customize playback behavior to suit your current situation.
- Enabled: AN Player will automatically adjust the playback volume. For instance:
- Music will mute during phone calls.
- Volume will lower when audio from another app is playing.
- Disabled: Playback will continue without interruption, regardless of other activities. This is ideal for scenarios like recording video with your phone camera while playing audio in the background.
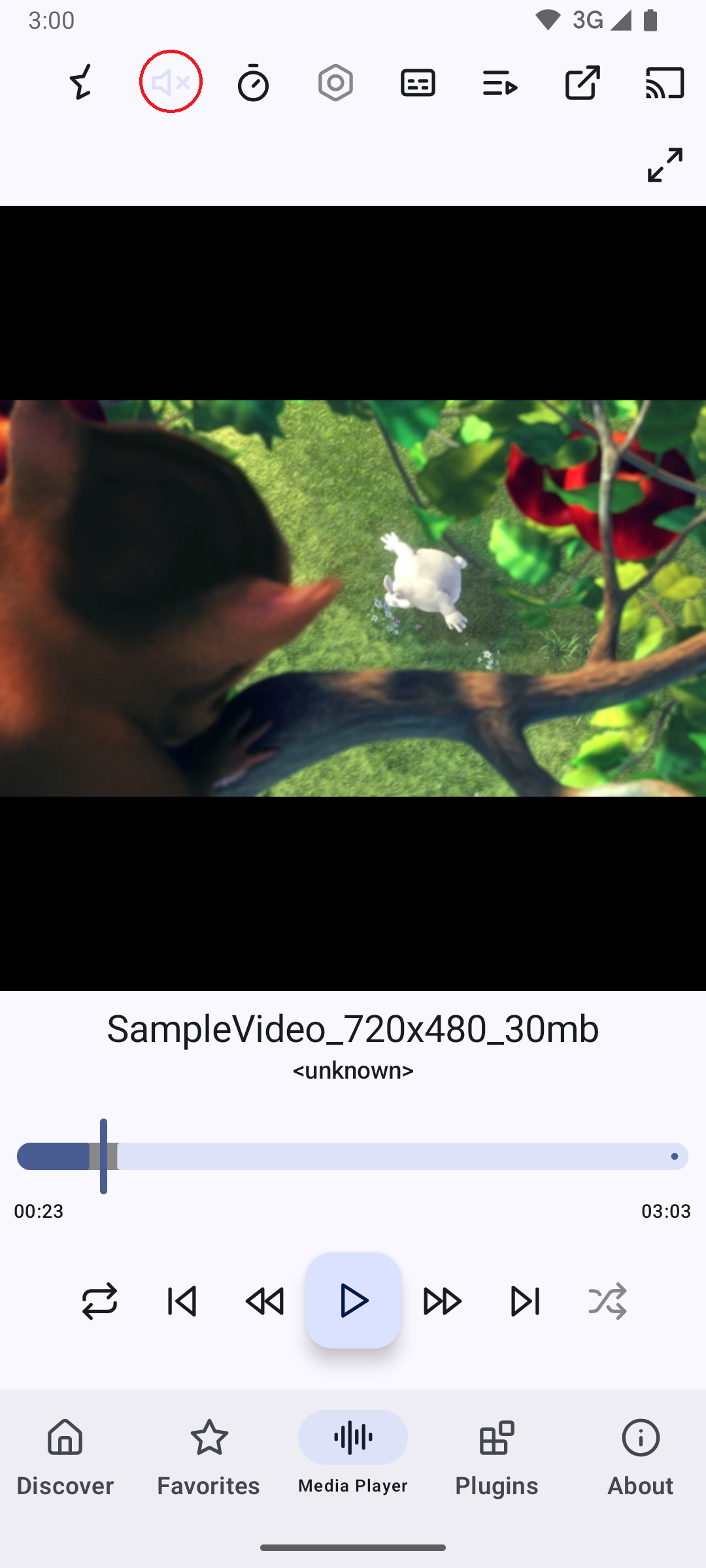
Sleep Timer
The Sleep Timer feature allows you to set AN Player to automatically pause playback at a specific time. Unlike other apps that use a countdown timer, AN Player lets you choose the exact time you want playback to stop.
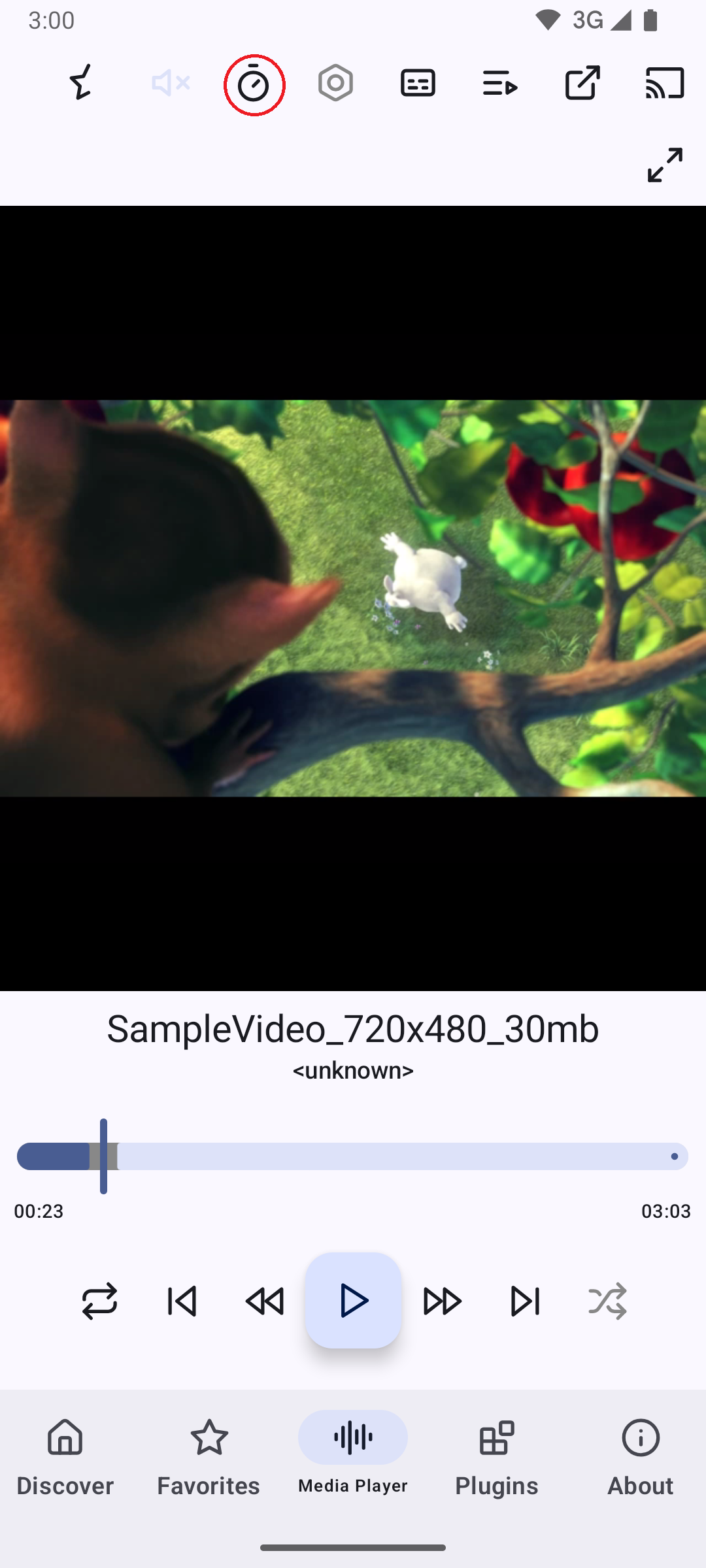
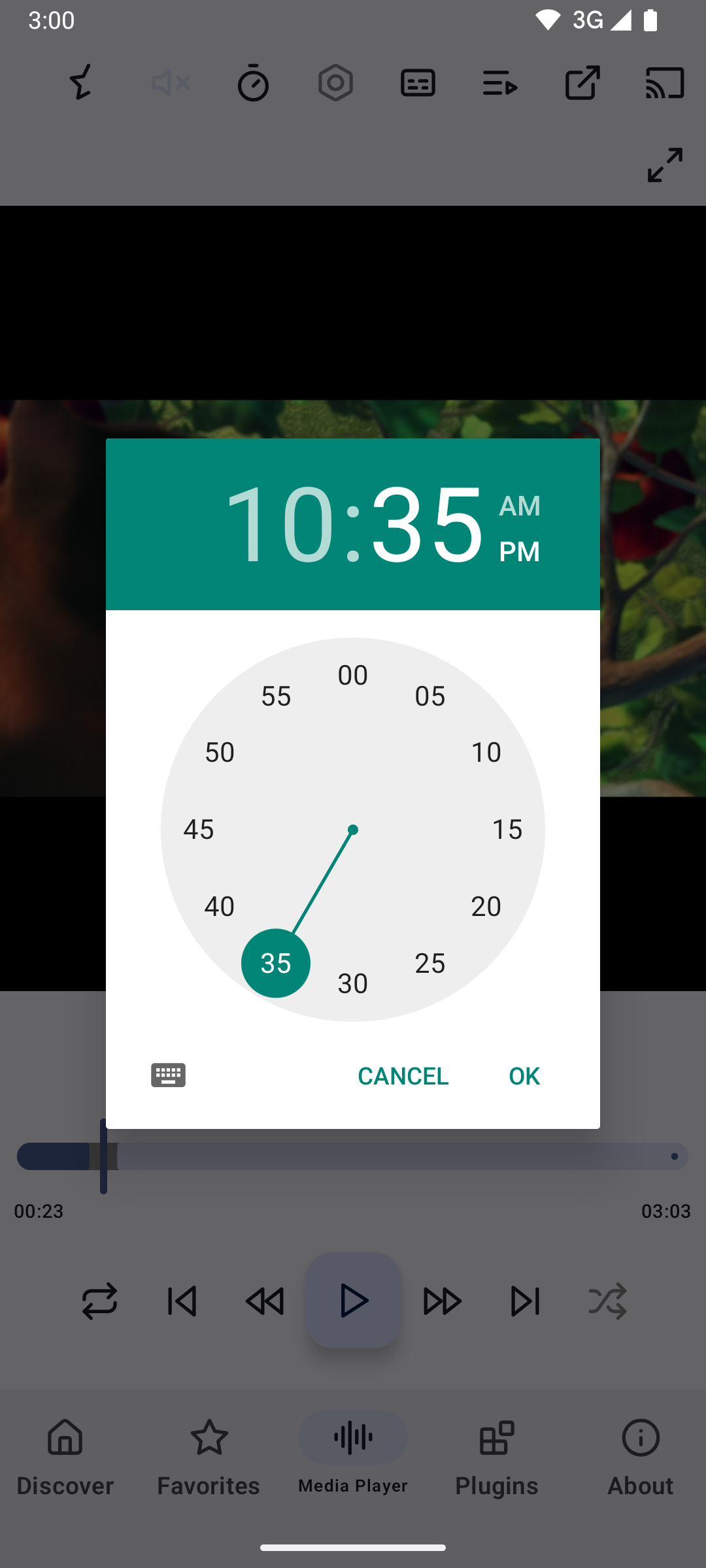
Floating Button
AN Player includes a Floating Button that allows you to control playback while using other applications. You can pause, resume, skip tracks, or go back to the previous track. To use this feature, overlay permission is required to display the floating button on top of other apps.
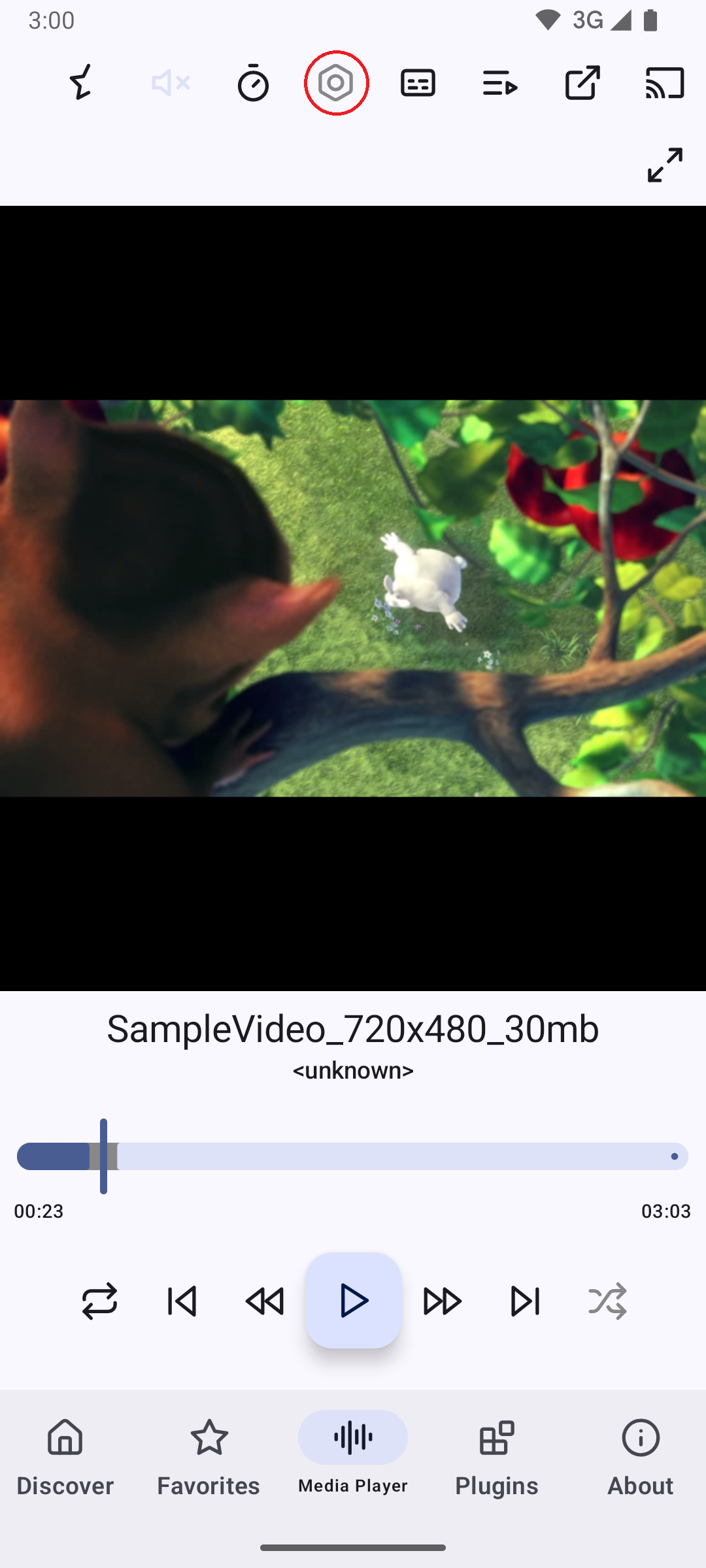
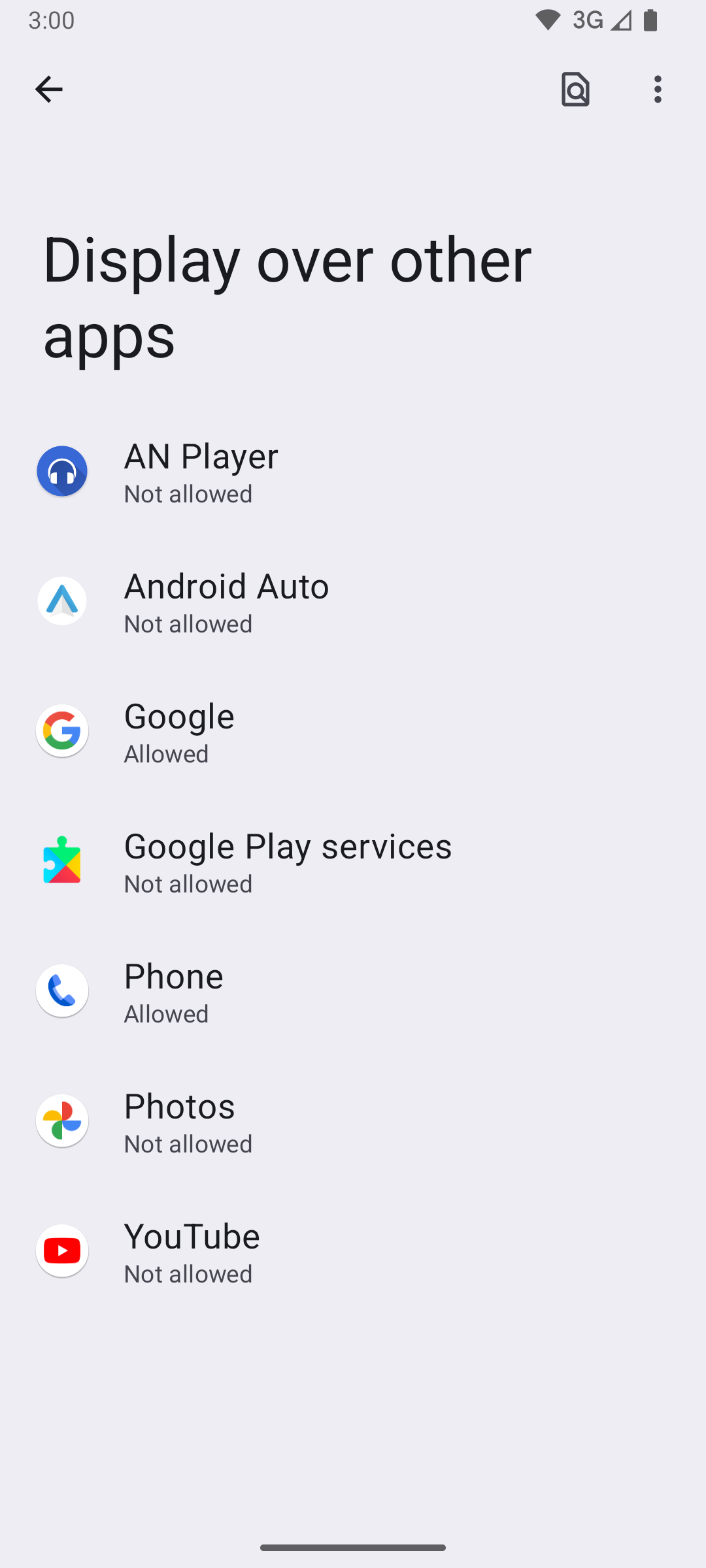
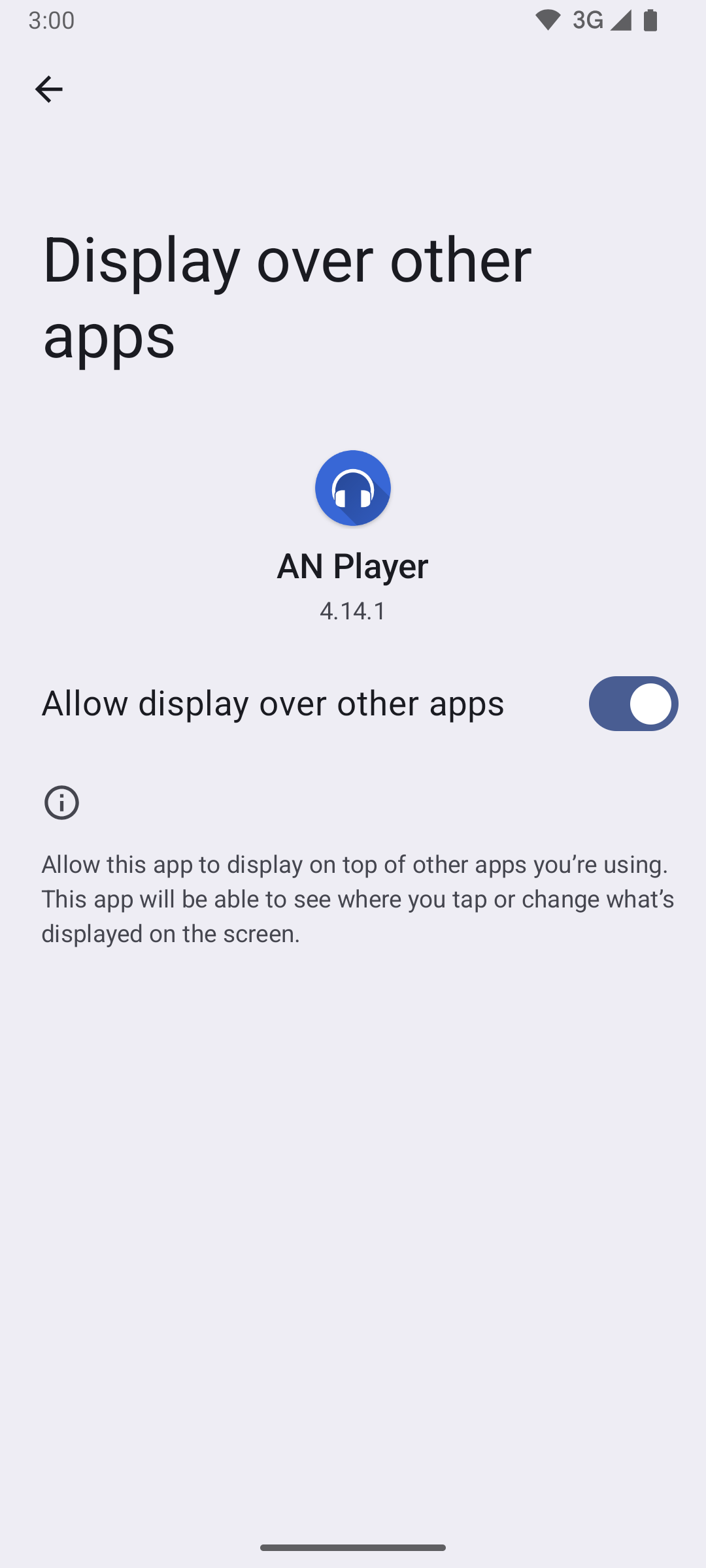
Once permission is granted, return to AN Player, and you’ll see the Floating Button. You can drag it to any position on the screen and switch to other apps while the button remains in place.
By holding the Floating Button, you can trigger an expanded state where additional controls are available, such as:
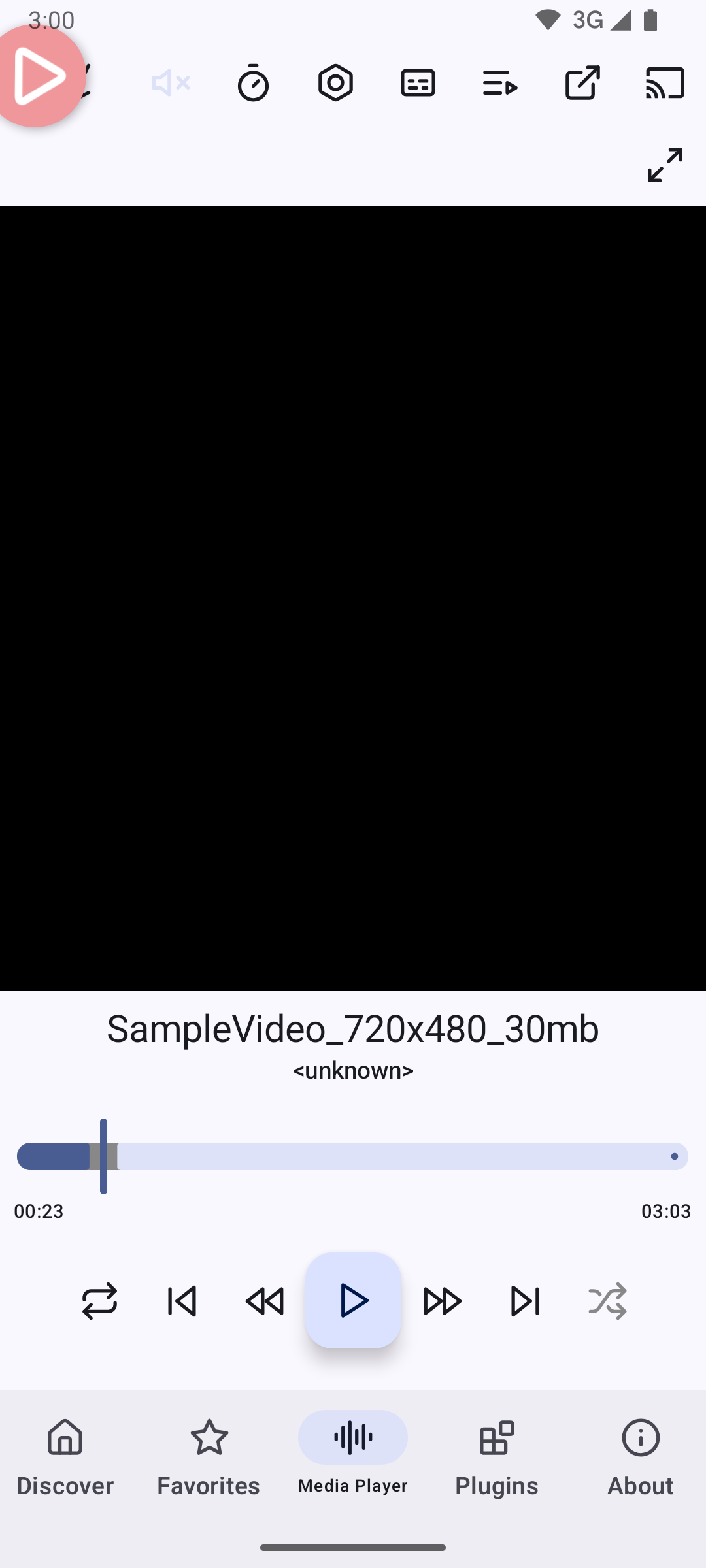
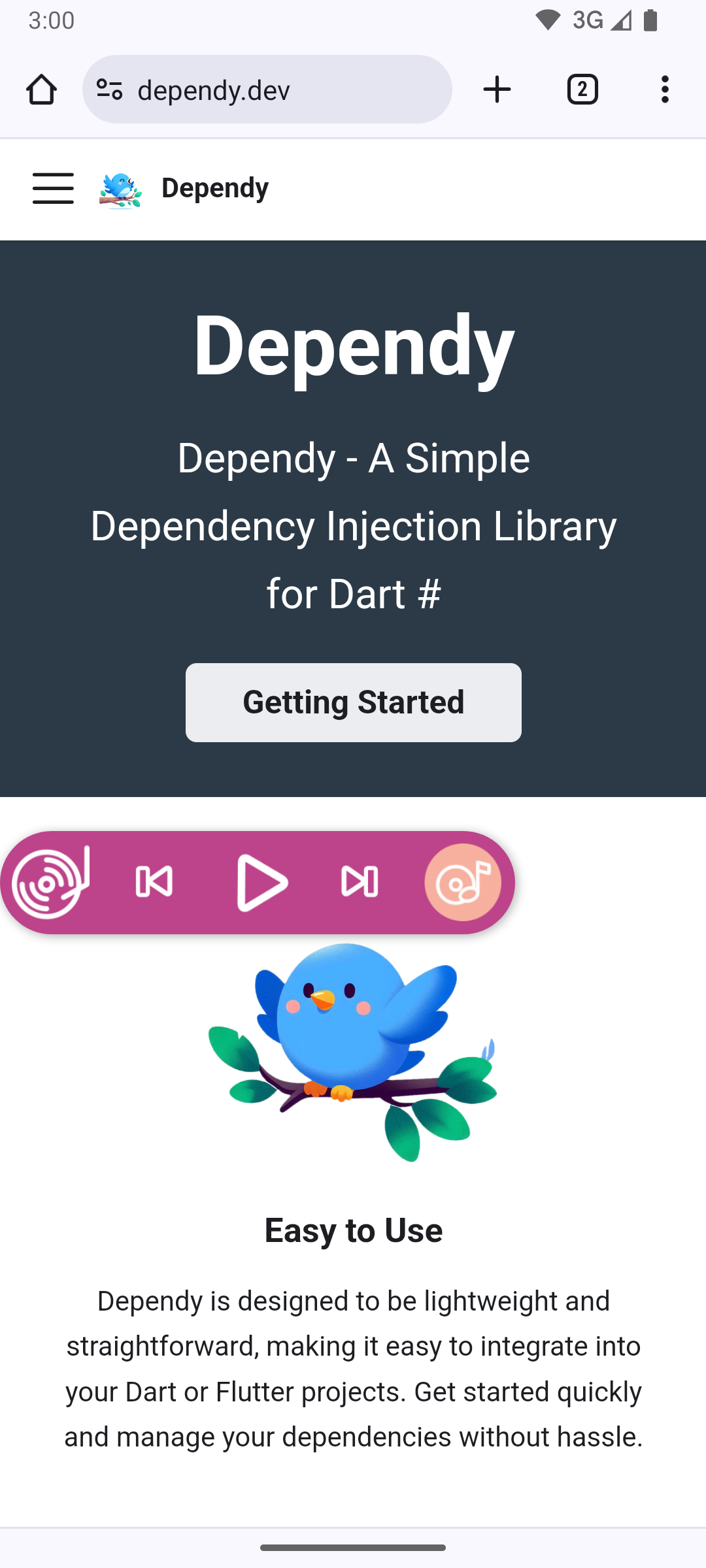
To dismiss the Floating Button, drag it to the bottom-center of the screen or tap the floating button icon on the media player screen toolbar.
Local Subtitles
AN Player allows you to load local subtitles from your phone directly into the playing stream. The supported subtitle formats include:
-
WebVTT File Extension:
.vttMime Type:text/vtt -
TTML / SMPTE-TT File Extension:
.ttmlMime Type:application/ttml+xml -
SubRip (SRT) File Extension:
.srtMime Type:application/x-subrip -
SubStation Alpha (SSA/ASS) File Extension:
.ssa,.assMime Type:text/x-ssa
Clicking the Local Subtitles button will open the File Picker, where you can browse and select the subtitle file to load into the stream.
On the example below, we are selecting "4. No Hour.vtt"
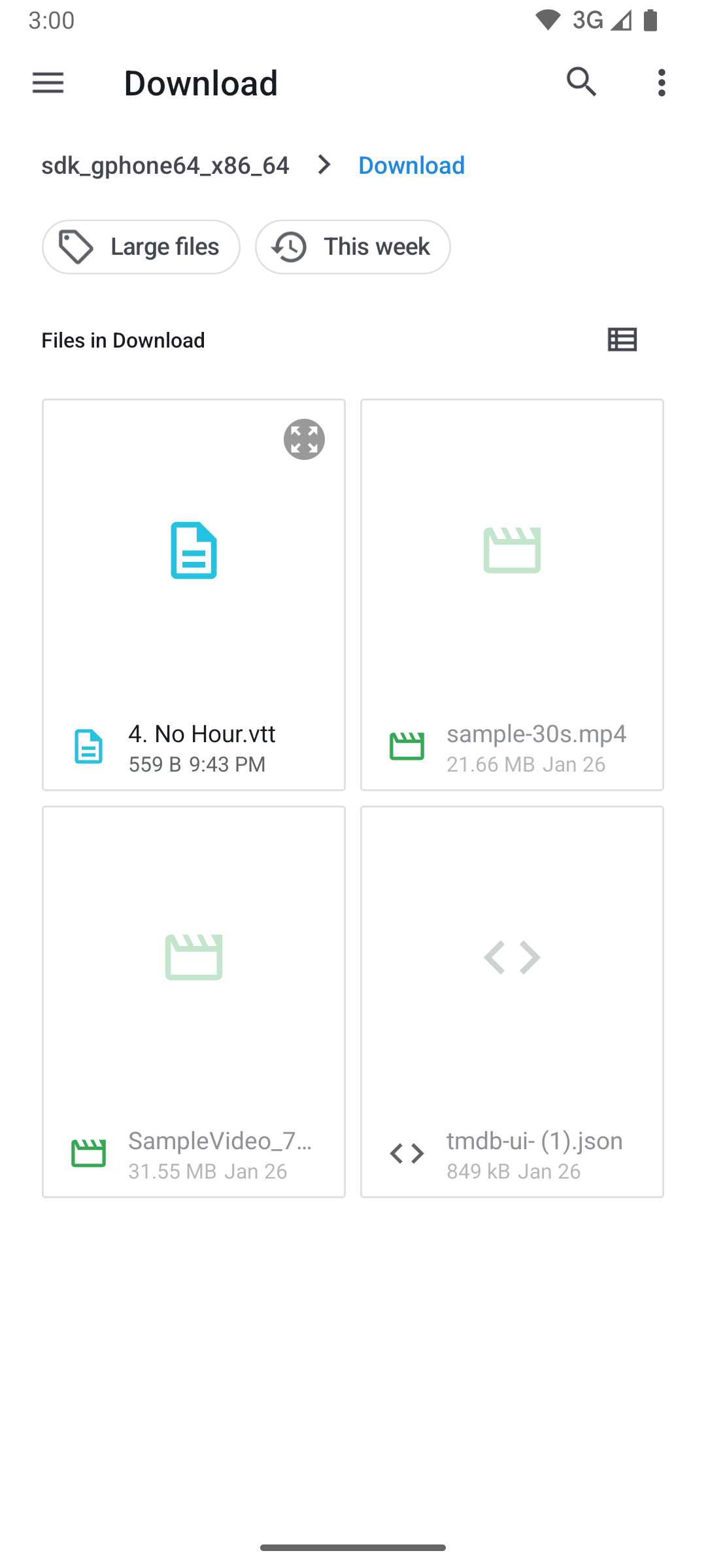
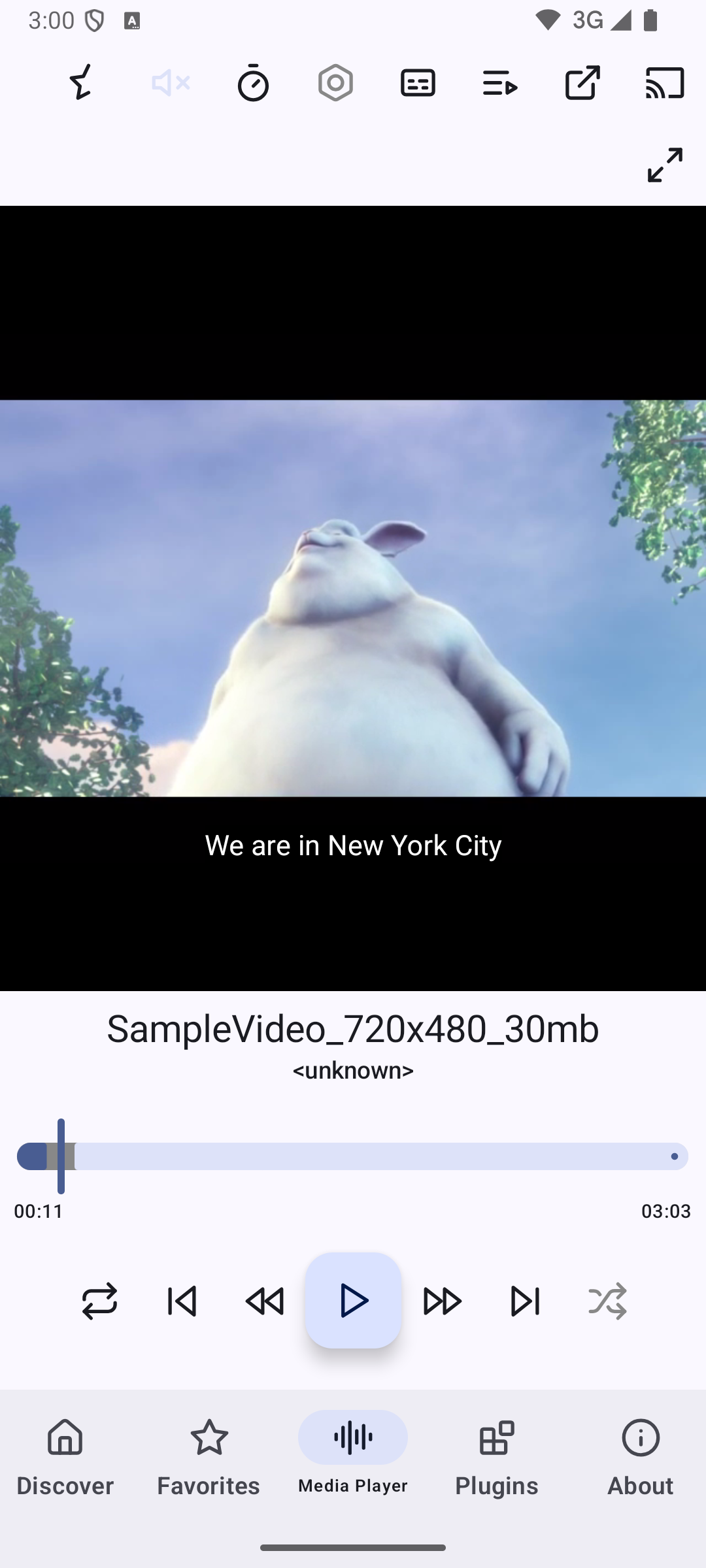
Stream Details
The Stream Details Button navigates you to the Media Screen, where you can access more information about a specific stream. // TODO (add media screen reference here)
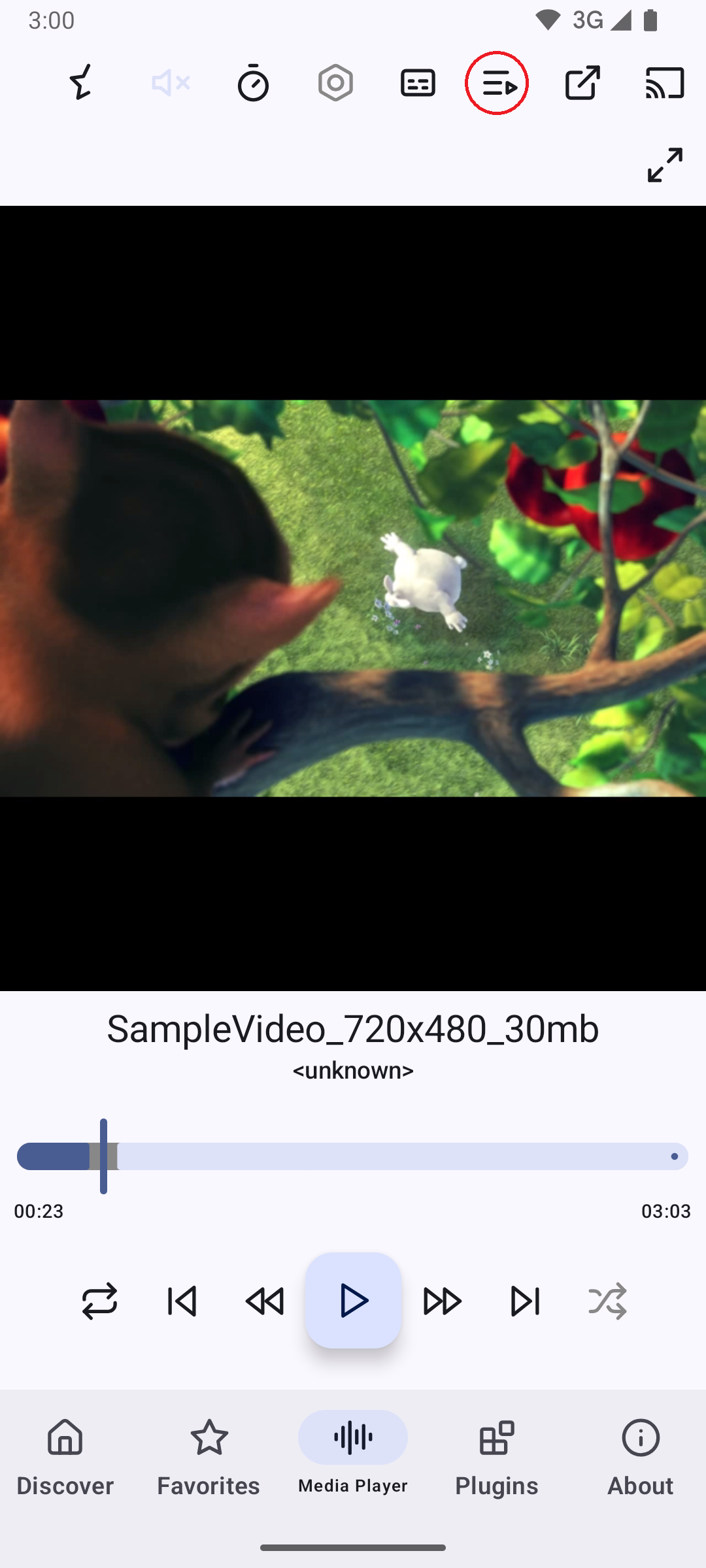
Share
The Share Button allows you to share the active stream with other apps. If the stream is stored on your device, the file itself is shared. If the stream is from a plugin, the URL of the media is shared instead.
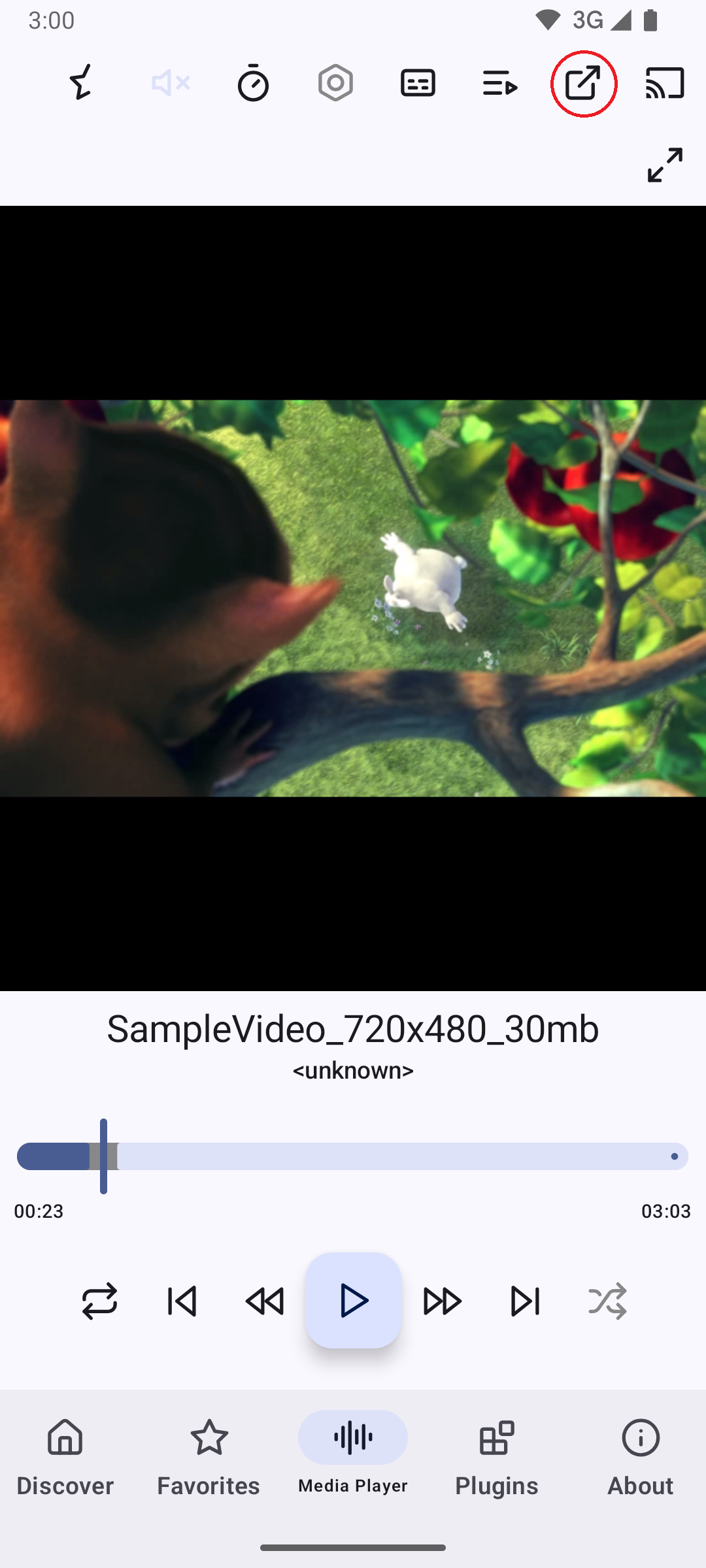
Cast
The Cast Button allows you to stream the current playback to another device. AN Player supports two casting methods: Google Cast and AN Player Receiver Casting. TODO: Add link to CASTING documentation.
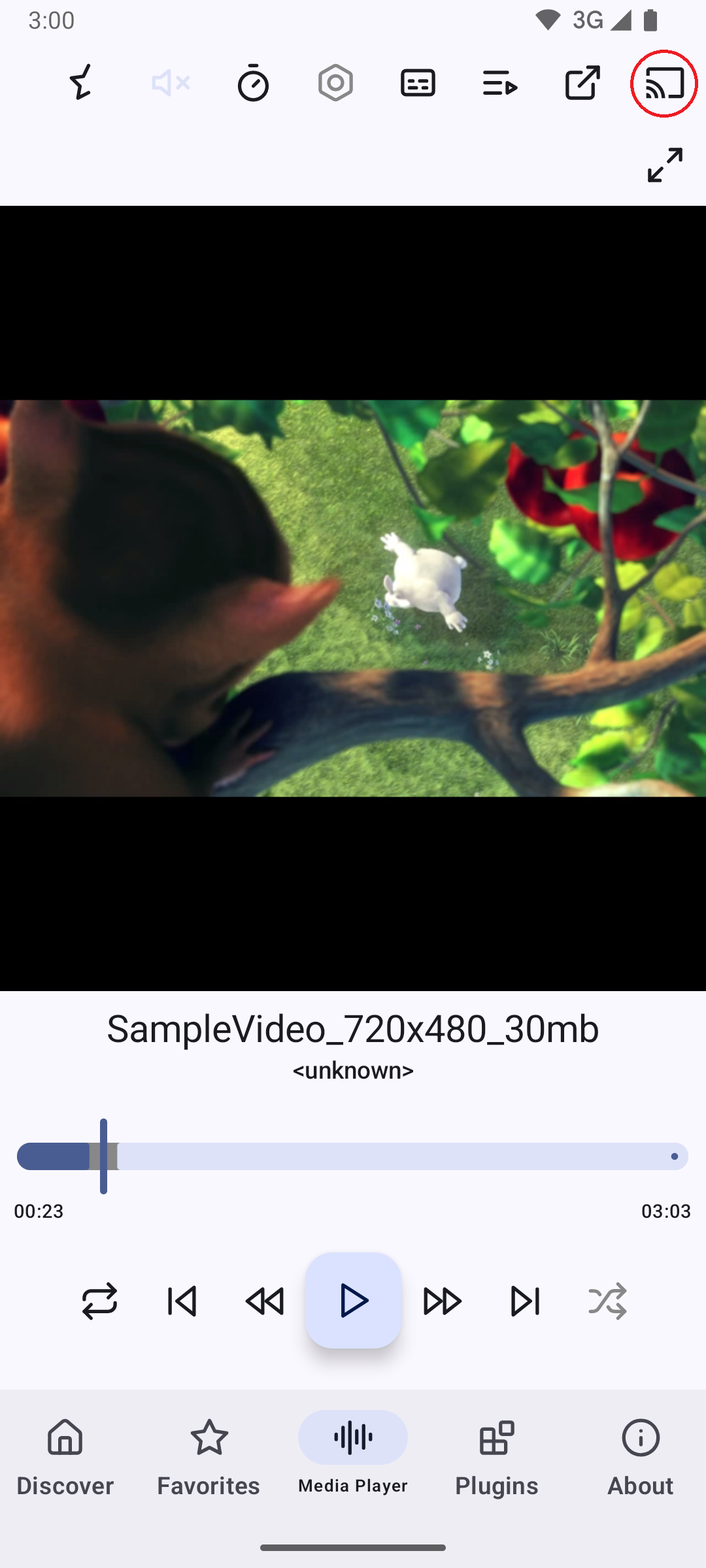
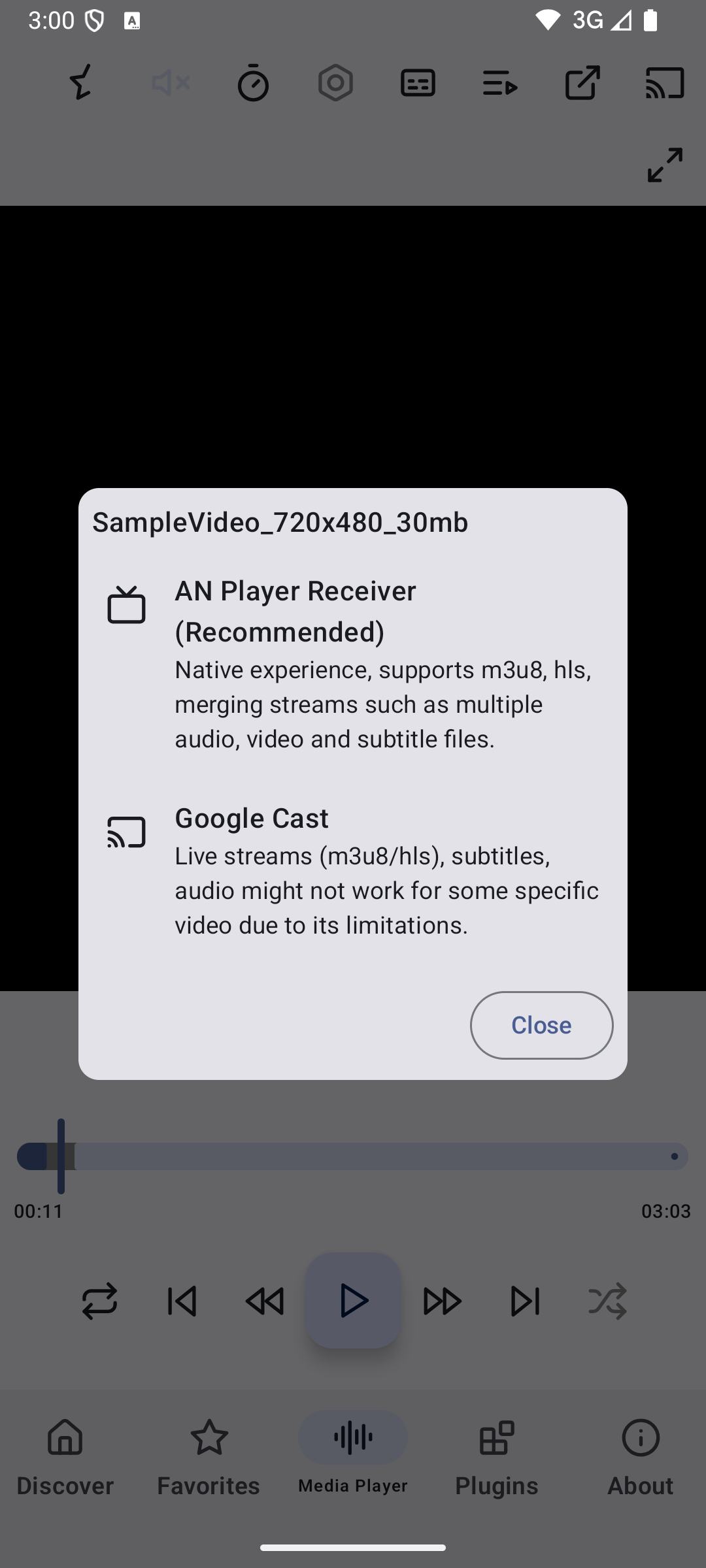
Full Screen
The Full Screen Button allows you to enter full screen mode. In this mode, additional toolbar functionalities become available, which are accessible exclusively when in full screen.
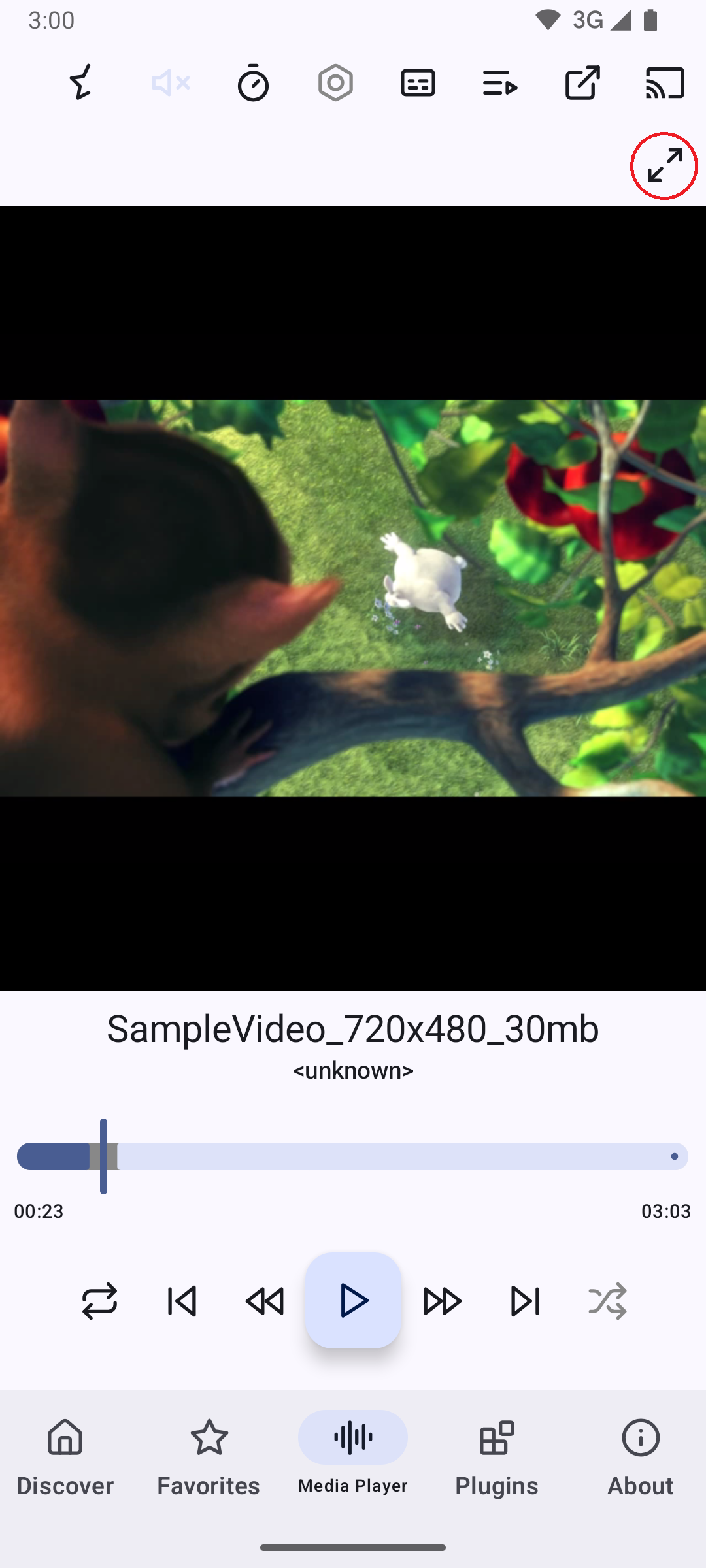
Scale
While in full screen mode, you can scale the video to fit your preferences. AN Player offers several scaling options to ensure the video displays perfectly on your screen:
- Fit to Screen: Adjusts the video to fit the screen dimensions without cropping.
- Fill Screen: Expands the video to fill the entire screen, which may crop the edges.
- Original Size: Displays the video in its original aspect ratio.
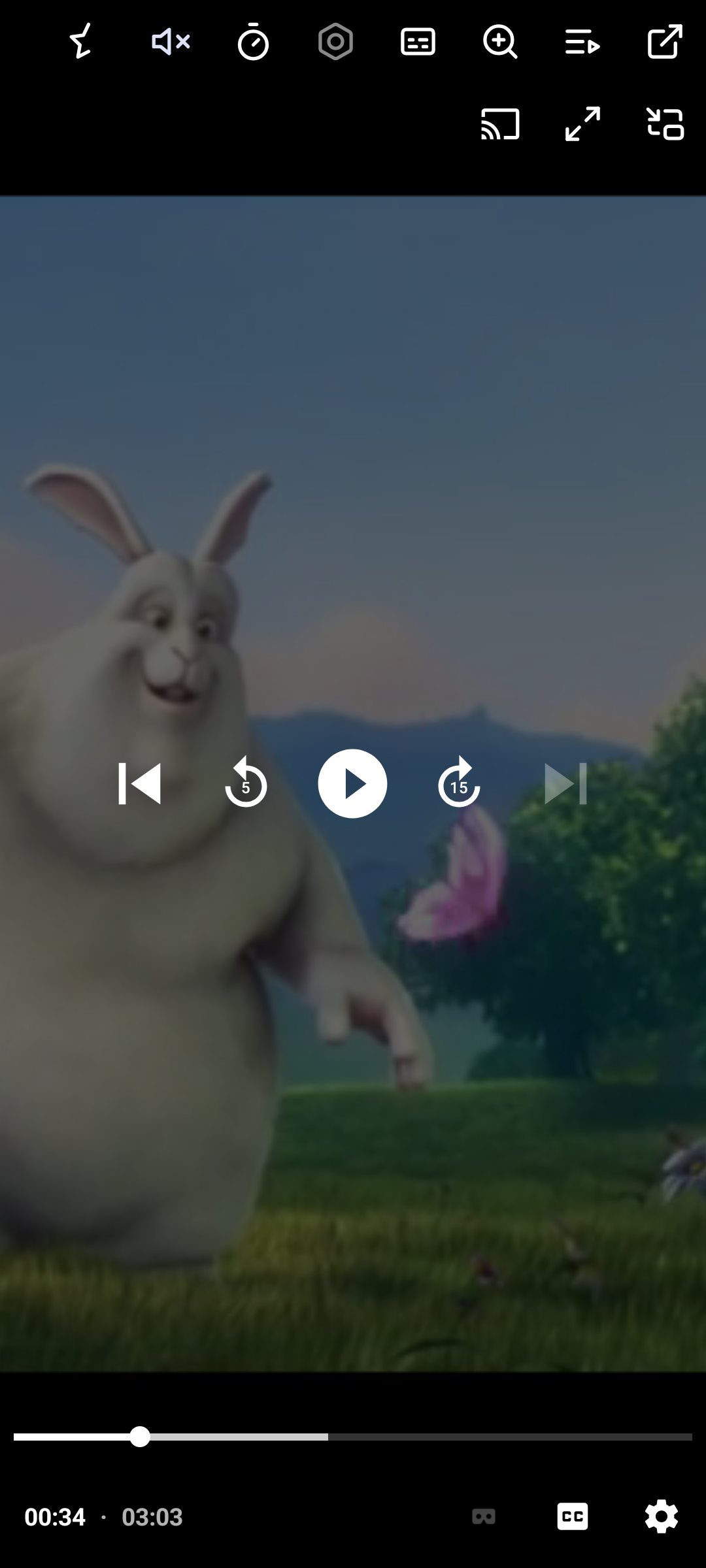
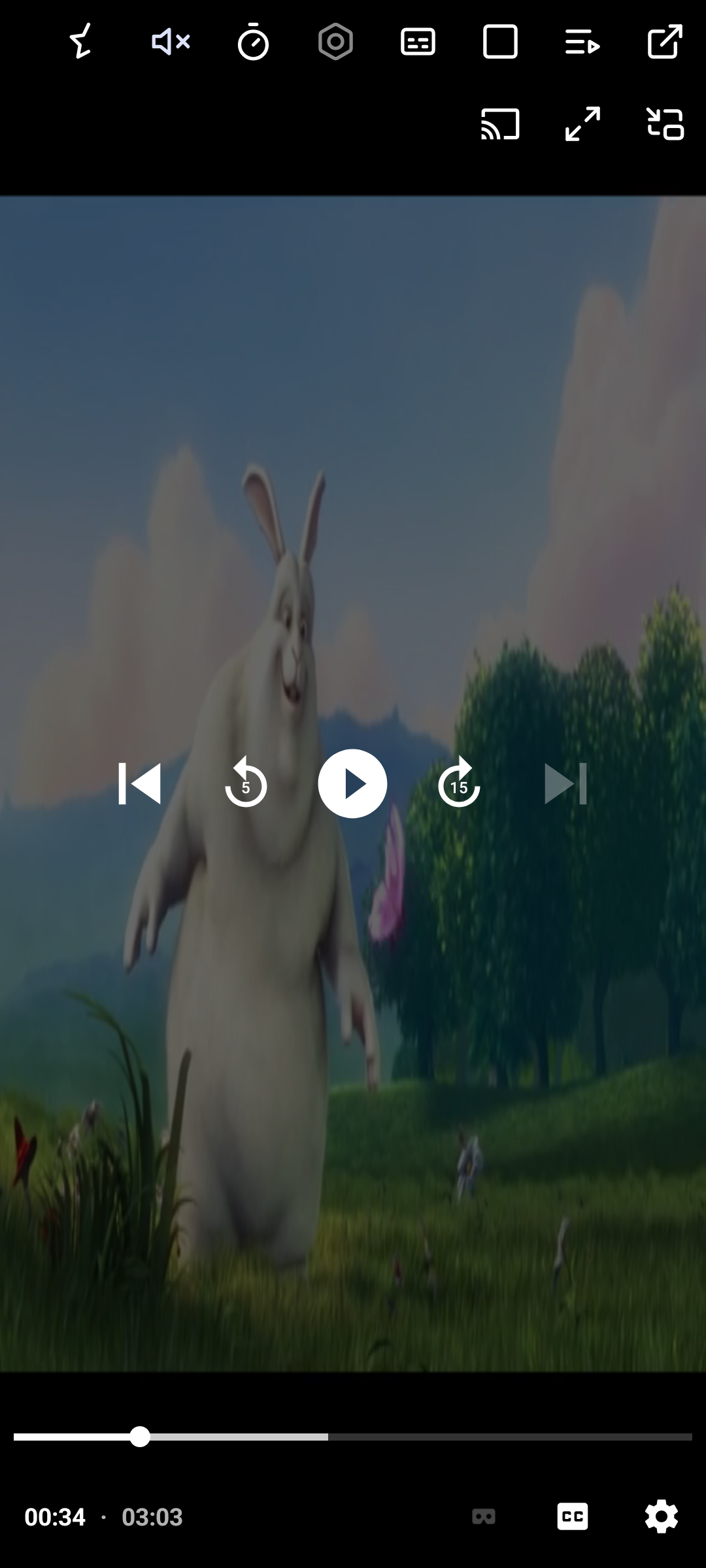
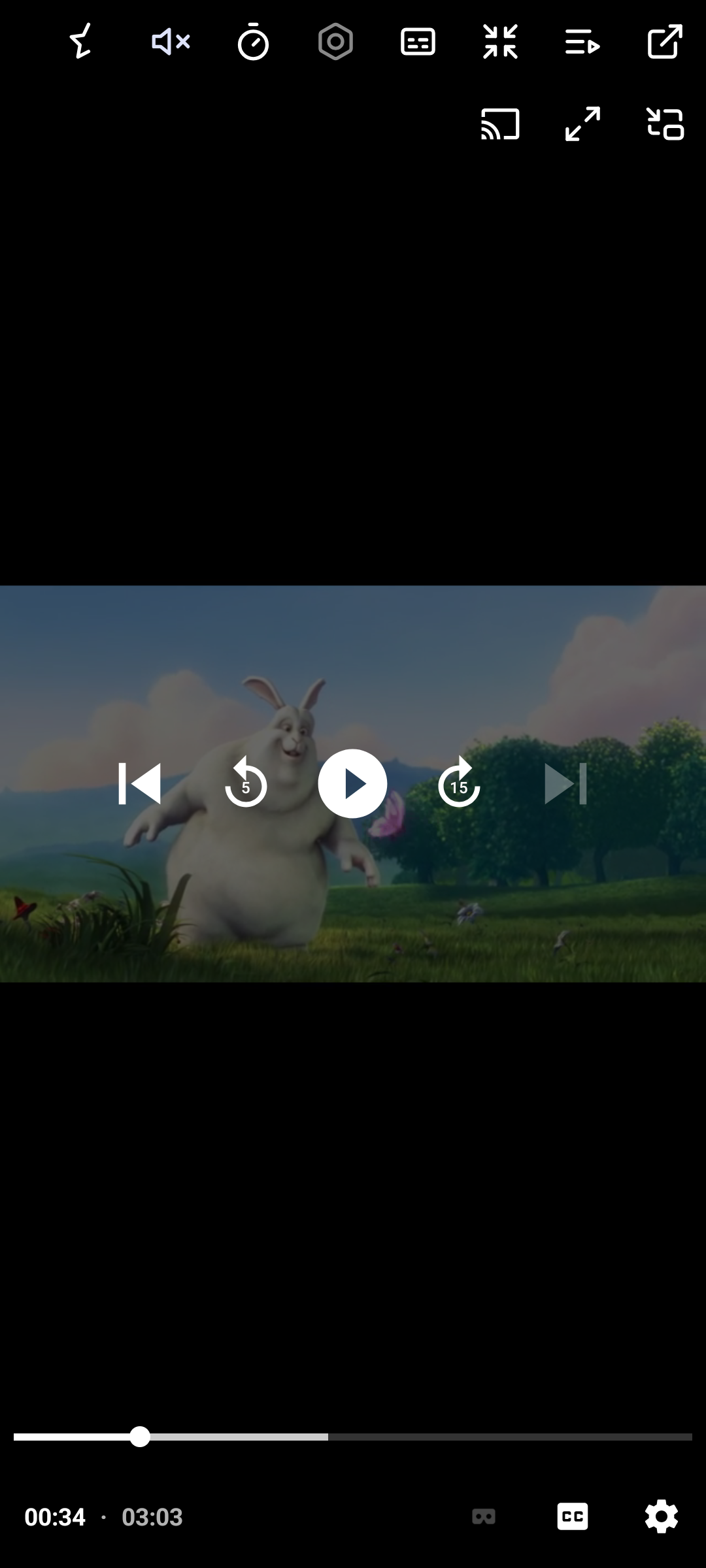
PiP Mode
While in full screen mode, you can switch to PiP (Picture-in-Picture) mode by pressing the button highlighted below. PiP mode allows you to continue watching your video in a small, resizable window that floats above other apps, making it possible to multitask without interrupting playback.
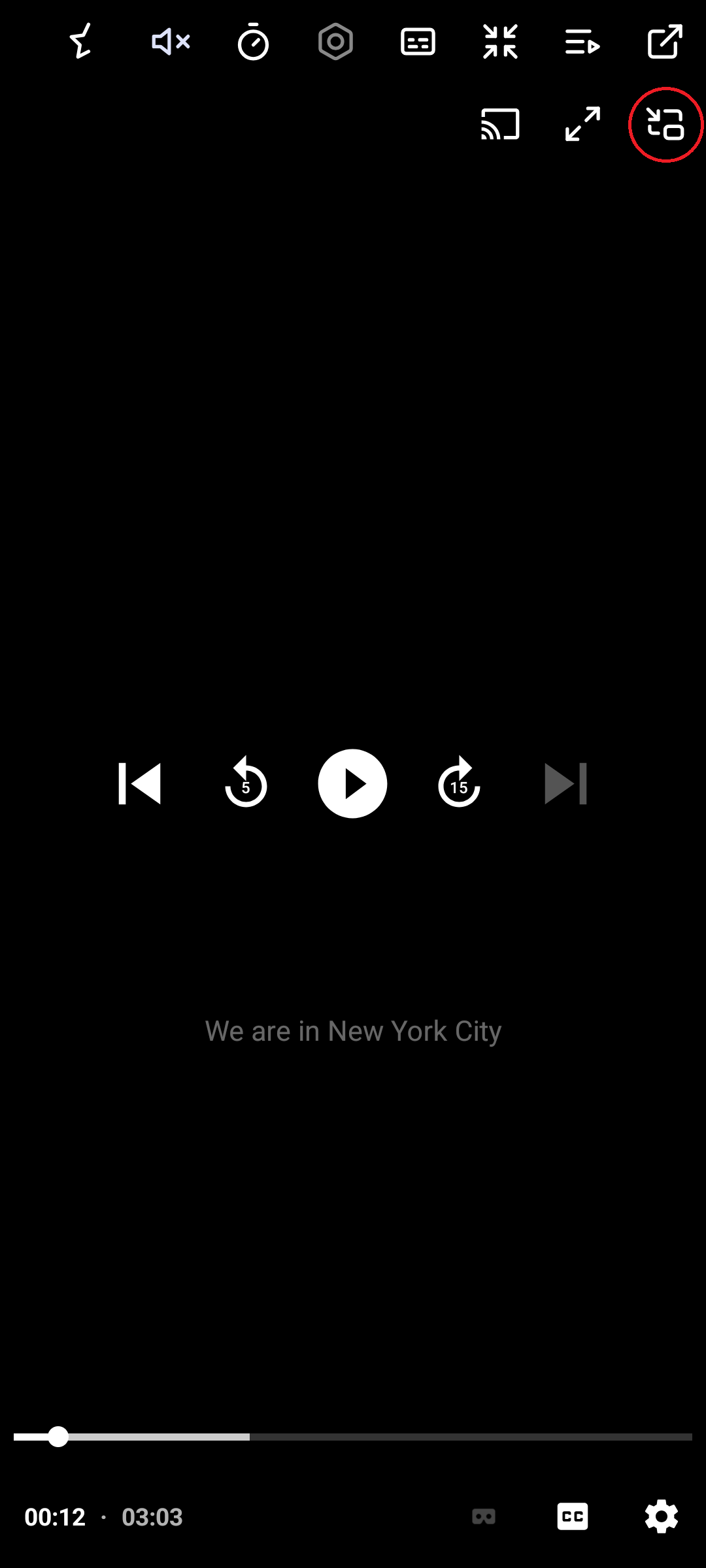
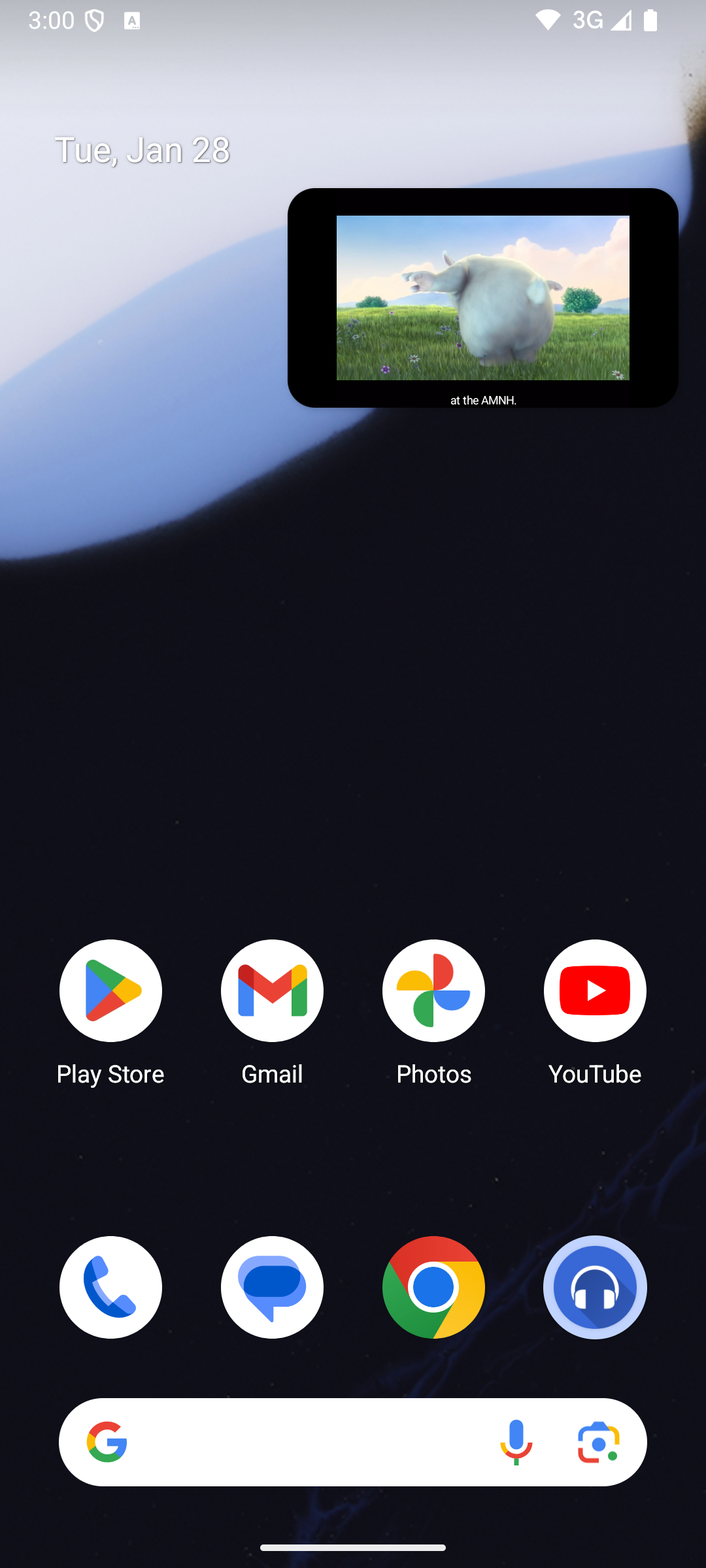
Repeat Button
The Repeat Button allows you to loop the current playback. You can choose between three modes: - Repeat Off: Playback continues normally without looping. - Repeat One: Repeats the current track or video indefinitely. - Repeat All: Repeats the entire playlist or queue.
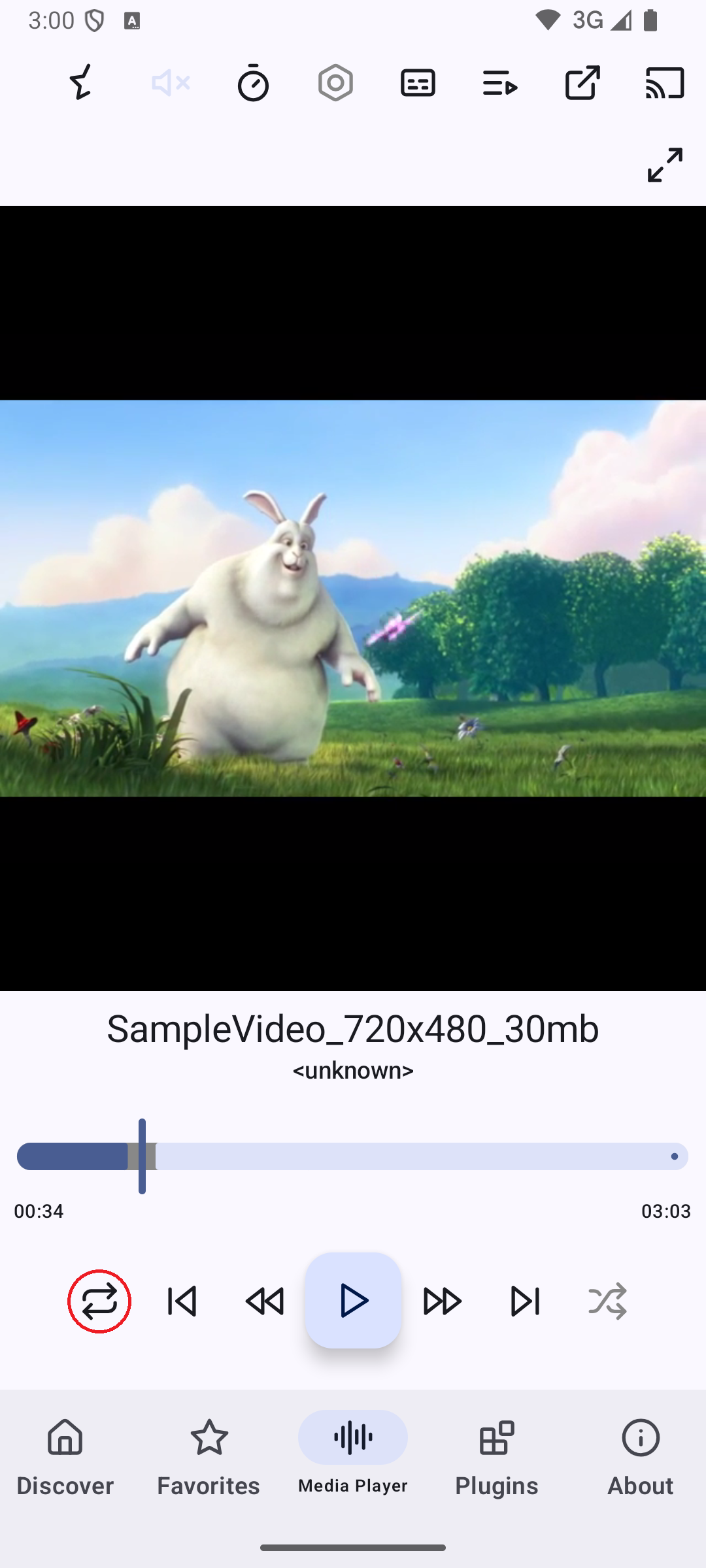
Previous Button
The Previous Button allows you to skip to the previous track or video in the playlist or queue. If you are near the start of the current playback, pressing this button will restart the track or video.
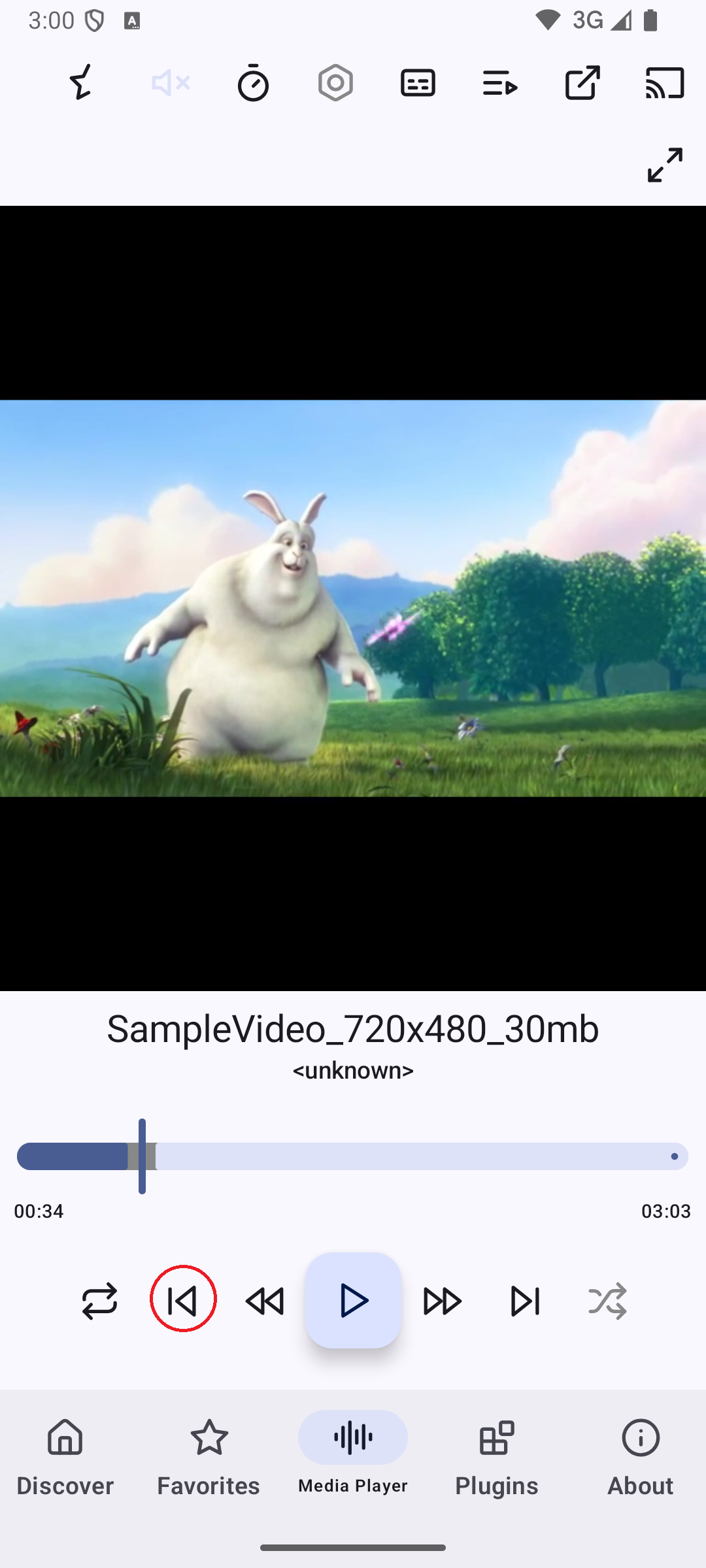
Decrease Playback Speed
The Decrease Playback Speed Button lets you slow down the playback speed. This is useful for carefully listening to or watching content, such as tutorials, lectures, or complex scenes.
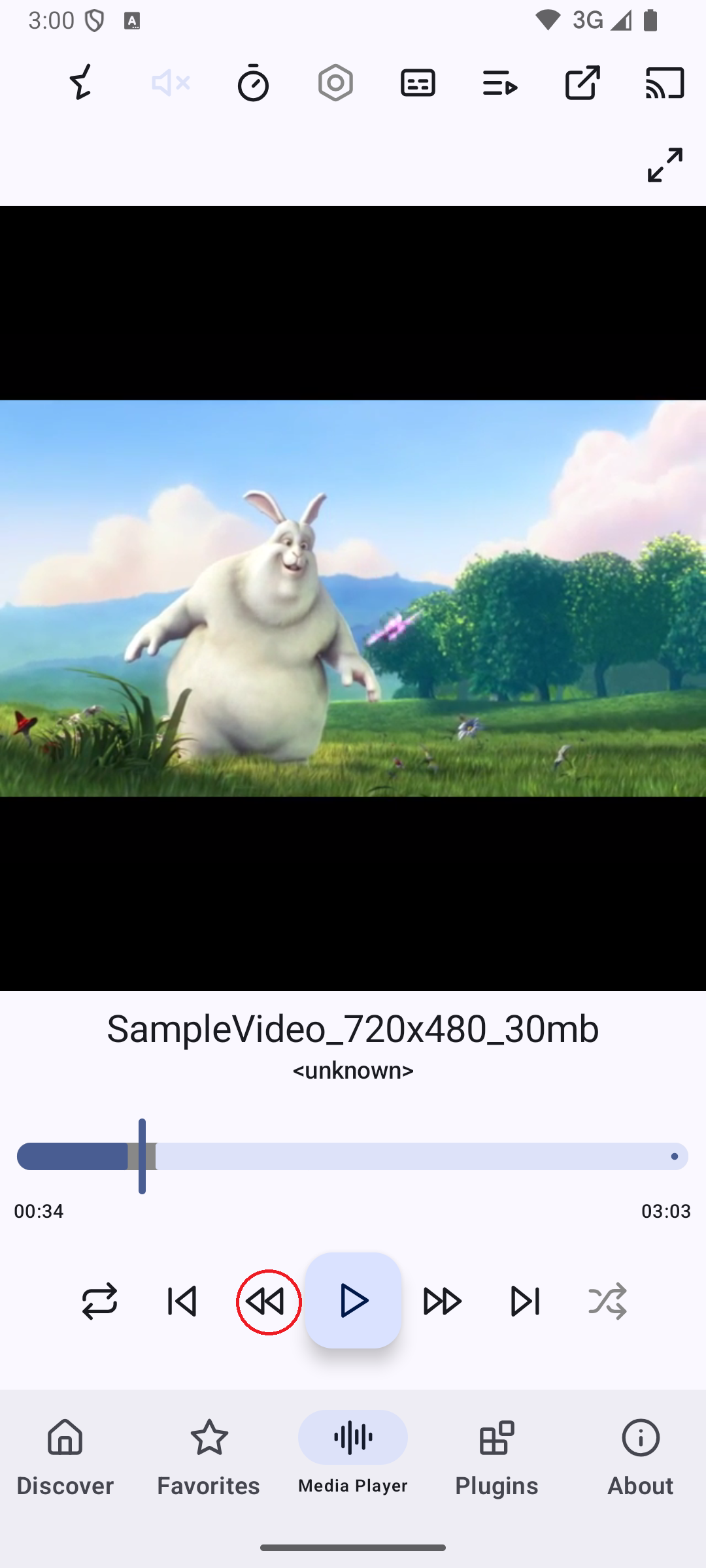
Toggle Pause/Resume
The Toggle Pause/Resume Button allows you to pause or resume playback.
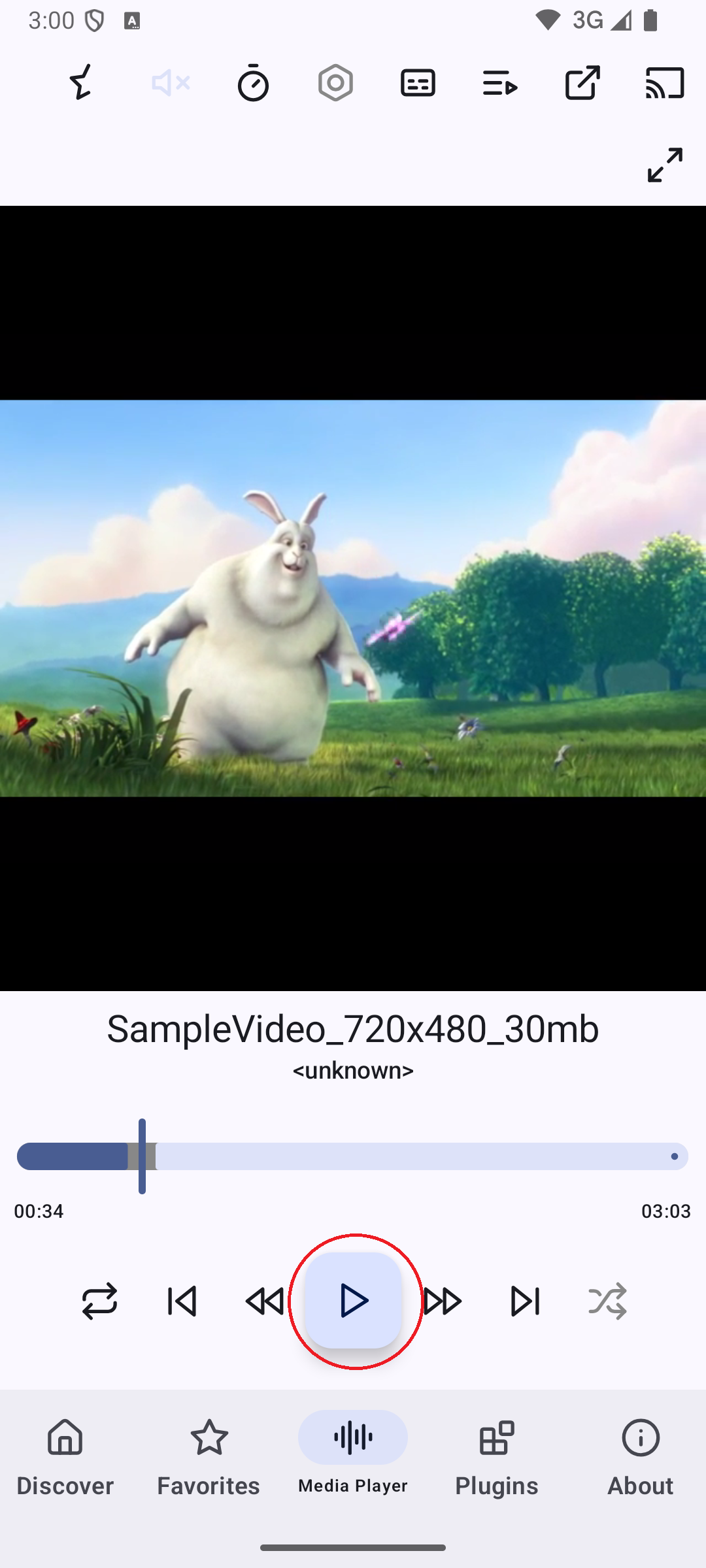
Increase Playback Speed
The Increase Playback Speed Button lets you speed up the playback. This is ideal for quickly skimming through content or saving time when watching or listening to longer media.
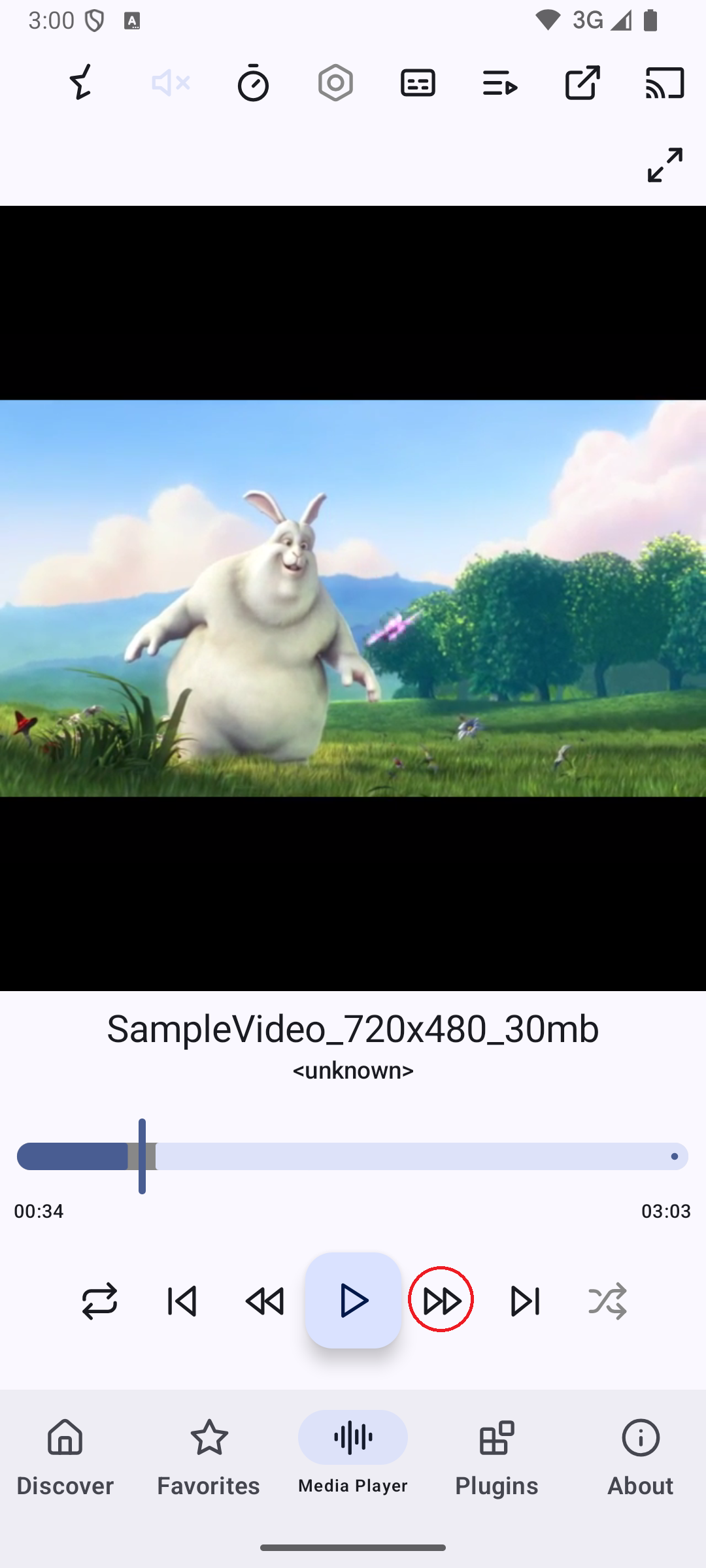
Next Button
The Next Button allows you to skip to the next track or video in the playlist or queue. This is useful for quickly moving forward in a series of media files.
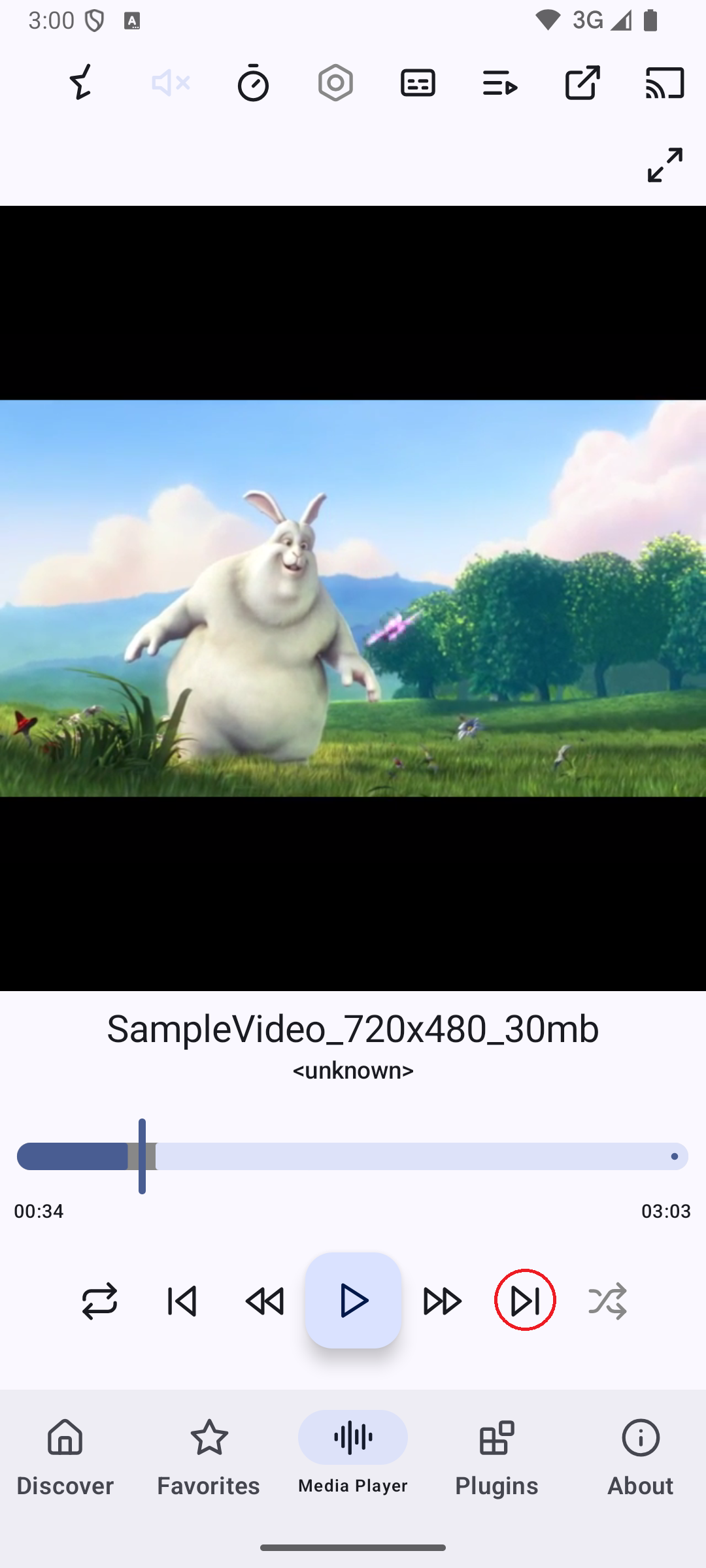
Shuffle
The Shuffle Button randomizes the order of tracks or videos in your playlist or queue. This is perfect for creating a dynamic listening or viewing experience, especially for large playlists.